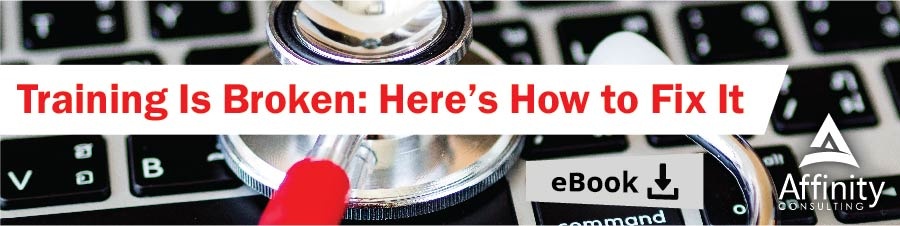Questions about dragging and dropping documents are some of the most frequent questions from new NetDocuments users. During initial NetDocuments training, someone invariably asks whether they can drag and drop between filters and folders or whether they can drag and drop from Windows into NetDocuments. Basically, if there is a view where someone can see documents or folders, people ask about drag and drop.
NetDocuments supports drag and drop in a number of ways and they continue to enhance this feature. Recently, they added a function that many people have asked about in the past – the ability to drag and drop from Outlook to NetDocuments. However, before we get into this new functionality, I would like to review a few things and offer some tips regarding drag and drop in NetDocuments.
First, drag and drop from outside of NetDocuments is best done to the final location where the document will reside. For example, if you want to drag a document to the Correspondence filter within a specific workspace, go to that workspace and select the Correspondence filter. Similarly, if you want to drag and drop to a folder, open that folder. Once the filter or folder is open, you are ready to drag and drop.
Second, drag and drop to the filter or folder by dragging the document(s) to the filter or folder name. Using Correspondence as our example, drop the document(s) on top of the word Correspondence. While it is possible this will change in the future, dropping something to the list of documents looks like it will work but does not.

You will know you have selected the correct place to drop when you see the background around the location change to a light blue.
Finally, you can drag and drop items within the workspace summary view. To drag a single document, drag it from the document icon (e.g. the Word document icon) and drop it on the filter or folder you want to move it to. Once again, drop it on the filter or folder name and not within the list of documents within that filter or folder. You can drag and drop multiple documents. However, the Summary view only shows a limited number of documents within each filter and you cannot select a document you cannot see. In this case, allow your initial drag and drop to process, refresh the screen and select more.
You can use the same process to drag documents to a filter appearing in the navigation pane. Pin the navigation pane open before you try this.
How does the new email drag and drop work? Basically, you can drag and drop from any Outlook email list including your Inbox, Sent Items or any folder or subfolder within those locations. You can drag multiple emails. I am not aware of a limit, but I would not try this with more than 100 at a time. If an email has an attachment, the attachment will be imported to NetDocuments as part of the email. You can also drag the attachment separately. This works from preview pane as well as from the email itself once you open it.
Currently, email drag and drop does not appear to work the same way on a Mac. However, you can drag an email from Outlook on the Mac to your desktop and then to NetDocuments. This is very easy for one or two emails but would be unwieldy for more than just a few. If you have a lot of emails to import from your Mac, create a desktop folder as your interim drag and drop location.
Email drag and drop is a copy so imported emails remain in Outlook. Unless your workflow requires you to maintain them in Outlook, it is now safe to delete them from Outlook as they can be accessed from NetDocuments at any time in the future.
For more information about email management, drag and drop with NetDocuments or any of the other features of NetDocuments, we are always happy to help. Just contact the NetDocuments Team at Affinity any time by calling 877-676-5492, or simply request a consultation.