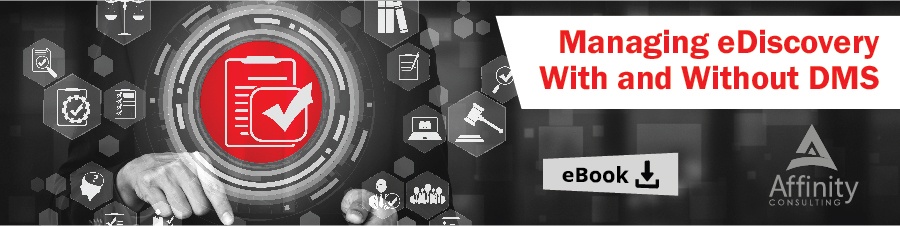There are many reasons for the need to easily extract documents from your system. The documents may be part of a retention schedule, a backup prior to a purge, a discovery production, or simply documents that a departing attorney needs to take with her/him when they leave your organization.
NetDocuments offers many ways to get those documents extracted, as needed, ranging from the right mouse click “Download” option (usually performed by the end-user) up to the full NetDocuments toolkit option for a scripted document export (usually performed by Affinity Consulting). In between those options, NetDocuments offers the Mass Export utility. This utility is often used by your organization’s NetDocuments administrator or a skilled paralegal, coupled with some straight-forward training.
The Mass Export utility allows one to quickly export multiple documents at a time. All downloaded documents will be copied with this utility (a copy remains in NetDocuments).
How to use the Mass Export Tool
1) Login to the repository. We recommend that an account with admin rights is used to export documents.
2) After the user logs in, one can select one of the following to export from:
- The cabinet which will include only Top-Level folders and documents. With this option, documents in workspaces will not be downloaded.
- A complete folder tree which will include the selected folder with subfolders and documents. This includes all folders and documents in the tree, up to 500 subfolders and 500 documents per folder.
- A saved search which will include documents that meet the saved search's criteria. This includes all documents (not folders) that meet the criteria (not limited to 10,000). One saved search can be exported at a time.
- A workspace which includes all items in the workspace that are in a filter and 500 items per folder (not a ShareSpace or saved search). Note that filter items are split in 400 for exporting.
3) The Browse button will display a standard Windows folder browsing dialog, to select where the exported documents should be copied.
4) A document list is created in the output directory. The document list is in XML format and includes the access list, all profile data, modified/created data, and the relative path to the exported document.
Other Considerations
- Only the official version of each document will be exported unless the box is checked to also include all versions.
- You can choose to append the Document ID to the file name, or allow Windows to rename the documents to avoid duplicates (filename(2), etc.).
- When exporting a folder or workspace, the NetDocuments folder tree will be duplicated under the export directory with the export directory itself taking the place of the selected online folder.
Need Assistance?
To learn more about the Mass Export tool or for assistance in selecting the proper export method for your scenario, contact the Document Management Team at Affinity by calling 877-676-5492, or simply request a consultation. We’ll be happy to work with you.